Untuk belajar corel draw, mungkin kita bisa memulai dari menjiplak suatu gambar. Gambar yang akan kita jiplak boleh apa saja. yang penting tidak terlalu banyak detail yang rumit. Sekarang, saya akan menjelaskan langkah-langkah untuk menjiplak suatu gambar. Disini, saya menggunakan corel draw X5. Jika kalian menggunakan corel draw dengan versi yang berbeda, mungkin ada beberapa fungsi yang berbeda. Tapi untuk teknik dasar saya hanya menggunakan tool yang sederhana. Yuk silahkan di lihat :
1.Pertama, tentukan dulu objek yang akan di jiplak
Nah, untuk tahap ini kalian jangan dulu menggunakan objek yang detailnya sulit. Atau kalian boleh mencoba menggunakan gambar yang saya gunakan. Untuk memasukkan gambar yang ingin di jiplak ke dalam kanvas kerja, buka pilihan
File lalu klik tulisan
Import(Ctrl+i). Setelah selesai memilih gambar, tinggal di atur ukuran gambar yg ingin di jiplak pada kanvas kerja. Silahkan lihat gambar :
 |
| Pertama, cobalah dlu dengan gambar ini. |
2. Menjiplak sebuah objek
Untuk menjiplak, kita bisa memakai tool yang ke lima dari atas (free hand tool), Lalu buka tool tersebut dan ubah menjadi B spline tool (nomor 3 dari bawah pada pilihan yang telah dibuka). Setelah itu silahkan ikuti detail pada gambar yang ingin di jiplak,. Untuk membuat sebuah bayangan atau pantulan cahaya kalian bisa ikuti gambarnya dan kelak dihapus garis pinggirnya pada saat pewarnaan (lebih jelas pada step ke 4). Untuk lebih jelas tentang menjiplak sebuah objek silahkan lihat gambar dibawah ini :
 |
| Jiplaklah objek dengan mengikuti pinggiran satu demi satu sisi dari gambar tersebut. |
 |
| jika satu persatu bagian telah di jiplak, maka hasil sebelum gambar di pindahkan akan seperti yang terlihat di atas. |
 |
| jika sudah demikian, pindahkan gambar objek yg kita jiplak di sebelah hasil jiplakan kita. Maka akan terlihat gambar seperti diatas. |
3. Mewarnai gambar yang kita buat
Untuk mewarnai gambar, kalian bisa menggunakan dua tool paling bawah dari pilihan tool (Fill tool dan Interactive fill tool). Untuk Fill tool kita hanya bisa menggunakan satu warna saja, sedangkan Interactive fill tool untuk membuat bidang menjadi bergradasi. Untuk selanjutnya akan saya jelaskan dengan gambar :
 |
| Jika ingin membuat gambar dengan gradasi warna, kalian bisa menggunakan Interactive fill tool pada gambar kalian. Misalkan pada gambar di atas ini, kita akan membuat gambar tersebut seperti terkena sedikit cahaya. |
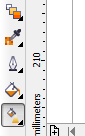 |
| Kita akan memakai tool interactive fill tool yang terdapat pada bagian paling bawah dari semua pilihan tool. |
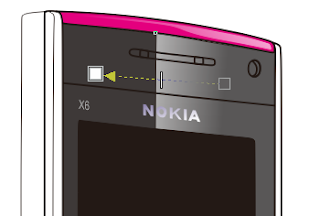 |
| setelah itu aturlah pewarnaannya hingga mendapatkan gradasi warna sesuai keinginan. |
4. Membuat efek pantulan cahaya atau bayangan
Membuat efek pantulan cahaya atau bayangan gampang-gampang saja. Tinggak ikuti detail bayangan pada gambar yang di jiplak lalu garis pinggir pada bidang yang dibuat dihilangkan dan beri gradasi warna sesuai objek yang di jiplak. Seperti ini :
 |
| Memberi efek seperti terpantul cahaya. Misalkan pada bagian atas objek tersebut, kita akan membuat seakan-akan obyek yg kita buat terkena pantulan cahaya. |
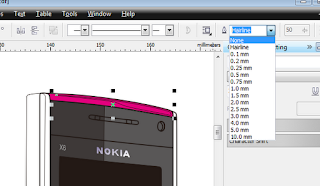 |
| Hilangkan dulu garis pinggir pada hasil jiplakan. Ini dimaksudkan agar pantulan lebih terlihat nyata. setelah itu berikan efek gradasi sebagaimana agar terlihat seperti terkena cahaya. (memberi efek gradasi seperti pada tahap nomor 3) |
Nah, jika semua sudah selesai. Maka hasil yang kita dapat seperti gambar di bawah ini :
 |
| Gambar asli (kiri) dan hasil menjiplak (kanan) |
Jika ada yang kurang paham bisa bertanya pada kolom komentar dibawah ini. Enjoy!!







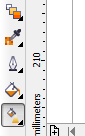
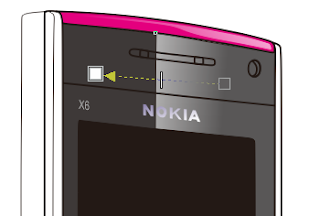



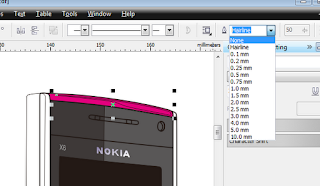

thanks gan. . nice info
BalasHapusmakasi kunjungannya bro..
Hapusbagus banget bacaannya, tapi foto nya ganti atuh, lebay tau..
BalasHapusmakasi sobb.. ngemeng" foto apa atuhh??
Hapusmakasih banget sob tutorialnya .. salam kenal
BalasHapusiya sobb.. slam kenal juga.. :D
BalasHapussangat membantu sob buat pemula seperti saya ,,
BalasHapusmakasih,,, tutorialnya
sama" rudi.. makasi atas kunjungannya yaa :D
Hapusok saat nya mencoba.. thanks min.....
BalasHapussama" ilham, selamat mencoba yaa.. makasi atas kunjungannyaaa :D
Hapusmaksih gan infonya... saya lagi mendalami corel untuk kegiatan pembelajaran di sekolah
BalasHapusiya sama" selamet.. makasi udah berkunjung yaa :D
Hapussiipp... tutorial nya mendukung sekali.. thankss
BalasHapusizin share untuk teman gan
BalasHapus